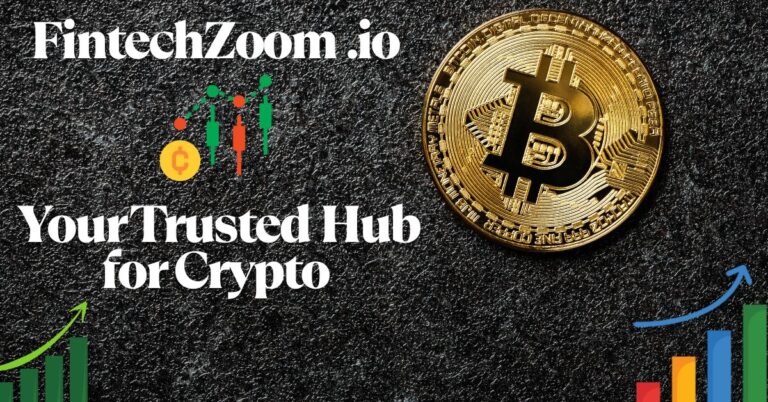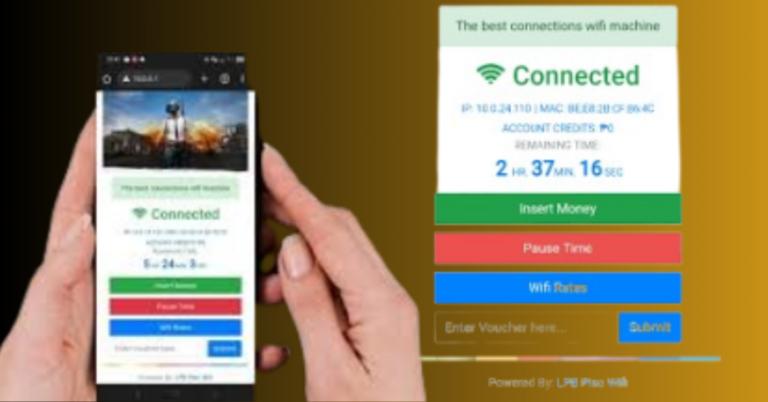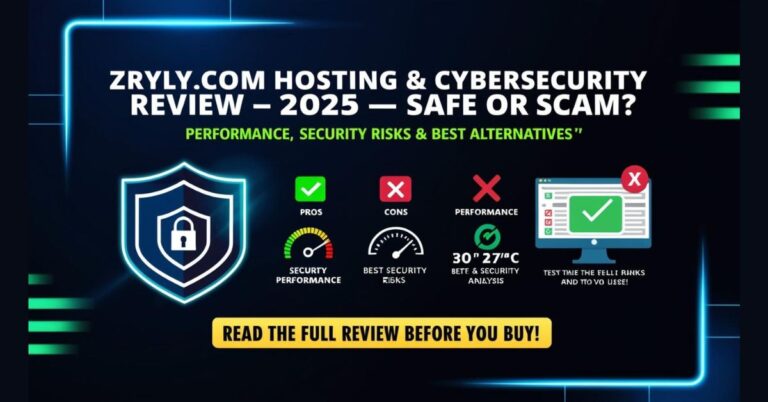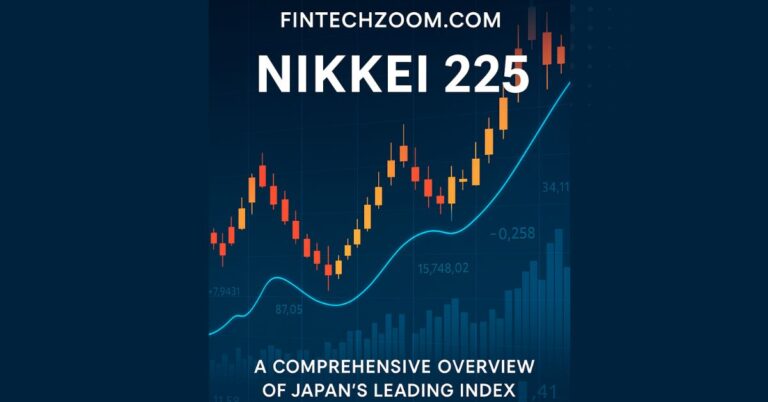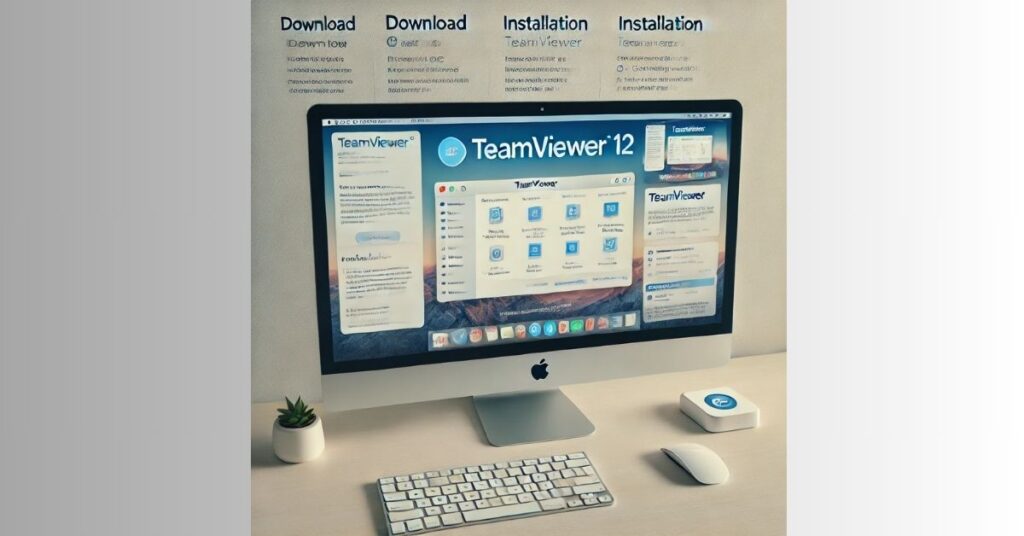
How to Install TeamViewer 12 on iMac
Installing TeamViewer 12 on your iMac is simple. It lets you control other devices remotely or provide tech support. This guide will show you how to install TeamViewer 12 on your iMac. Follow the instructions carefully to get up and running in no time.
Step 1: Download TeamViewer 12
- Open your browser (Safari, Chrome, or Firefox). Then, go to the TeamViewer website.
- Search for TeamViewer 12. It’s an older version. You may need to find the download link in the ‘Previous’ or ‘Legacy Versions’ sections of the website.
- Click the Download Button: Once you find TeamViewer 12, click the download button. Ensure that you select the macOS version.
Step 2: Open the Installer
- Locate the Downloaded File: After downloading, the file will be in your Downloads folder. You can access this by opening Finder and selecting Downloads from the sidebar.
- Double-click the .dmg File: The downloaded file will be in .dmg format. Double-click it to open the installer.
Step 3: Install TeamViewer 12
- Drag and drop TeamViewer into Applications. After the installer opens, drag the TeamViewer icon into your Applications folder. Do this to begin the installation.
- Authorize Installation: If prompted, enter your admin password to authorize the installation. This is a security feature of macOS.
Step 4: Launch and Configure TeamViewer
- Open TeamViewer: After installing, go to your Applications folder. Then, double-click TeamViewer to launch the app.
- Initial Setup: On first launch, you must configure TeamViewer. This includes setting up remote access and security preferences. Follow the on-screen prompts to complete the setup.
- Grant Permissions: macOS will ask to allow TeamViewer access to some system features. Grant these permissions. They enable full functionality, like screen sharing and remote control.
- Use TeamViewer. After setup, you can use it for remote control, file transfer, or online meetings.
Conclusion
Installing TeamViewer 12 on an iMac is a straightforward process. This guide will get the software installed and configured in minutes. TeamViewer makes it easy to connect to other devices securely. Use it for personal support or professional remote access.
FAQs
1. Can I still download and install TeamViewer 12 on my iMac?
Yes, you can download TeamViewer 12 from the official site. It’s in the Previous Versions section. It’s an older version, but it still works. Make sure you select the macOS version during the download.
2. Is TeamViewer 12 compatible with the latest macOS versions?
TeamViewer 12 may not work with newer macOS versions. It was released before the recent macOS updates. Check compatibility on the official TeamViewer website. Or, upgrade to the latest version of TeamViewer.
3. Do I need an admin password to install TeamViewer 12?
Yes. During installation, macOS will ask for your admin password to authorize it. This is a security measure to ensure only authorized software is installed.
4. How do I allow TeamViewer to control my iMac remotely?
After installation, macOS will ask you to allow TeamViewer to control your screen. In System Preferences, grant access to TeamViewer in Security & Privacy.
5. Can I upgrade from TeamViewer 12 to the latest version?
Yes, you can upgrade from TeamViewer 12 to the latest version. Just visit the TeamViewer website. Newer versions may have better features, security, and compatibility with modern macOS systems.
Read Also: Jody Glidden Net Worth : The Technology Entrepreneur